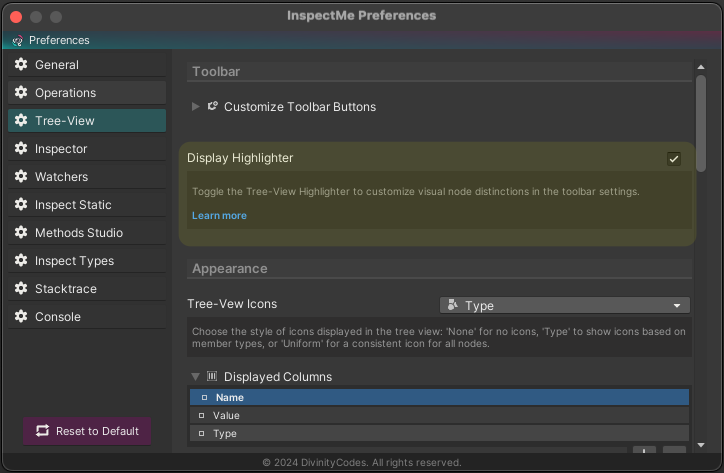Tree-View Highlighter
The Tree-View Highlighter enhances the usability of the Tree-View in the Unity Editor by allowing users to apply customized or predefined highlighting rules to tree view nodes. This feature makes it easier to visually distinguish and manage different types of nodes based on attributes such as name, value, or type.
Feature Access
The Highlighter is accessible through a button located on the right side of the toolbar within the Tree View. Clicking this button opens a popup where users can configure the highlighting settings.
Configuring Highlights
Custom Highlight
Users can create custom highlights based on specific criteria:
- By Name: Highlights nodes where the name matches the specified string.
- By Value: Highlights nodes where the value matches the specified string.
- By Type: Highlights nodes of a specific type, such as
Camera,String, etc.
To set a custom highlight:
- Open the highlight configuration popup by clicking the highlight button on the toolbar.
- Toggle the "Custom Highlight" switch.
- Select the tab corresponding to the desired criterion (Name, Value, or Type).
- Enter the search string or type in the text field that appears.
Predefined Highlights
Users can also select from a list of predefined highlights, which include:
- None: Clears all highlights.
- Null Value: Highlights all nodes with null values.
- Properties: Highlights property nodes.
- Fields, SerializedFields: Highlights field nodes, with specific focus on serialized fields.
- Private/Public: Highlights nodes based on access modifiers.
- Collections: Highlights collection-type nodes.
- UnityComponents, MonoBehaviour: Highlights Unity component and MonoBehaviour nodes.
- Prefab, GameObject: Highlights prefab and GameObject nodes.
- ScriptableObject: Highlights ScriptableObject nodes.
- Primitive, Enum, Struct, Class: Highlights nodes based on their data types.
- StaticClass: Available only in Pro version, highlights static class nodes.
To use a predefined highlight:
- Open the highlight configuration popup.
- Select the desired highlight type from the dropdown list.
Events
The Tree-View Highlighter triggers events whenever the highlight configuration changes, allowing other components of the system to react and update the tree view accordingly.
Final Note on Preferences
For any queries or support regarding Tree View Highlighter feature, please refer to our Support section or visit our FAQ page.